[新しいOutlook] 連絡先リストの作り方
同一内容のメールを複数の宛先に送りたいことがあります。
一度だけであれば良いですが定期的に同じメンバー宛てに送ることがある場合、毎回メールアドレスを入力(選択)するのは手間が掛かります。
そんな時、「連絡先リスト」を作成しておくと便利です。
友人のグループ、町内会、仕事の関係者など、連絡先をまとめたリストを作成しましょう。
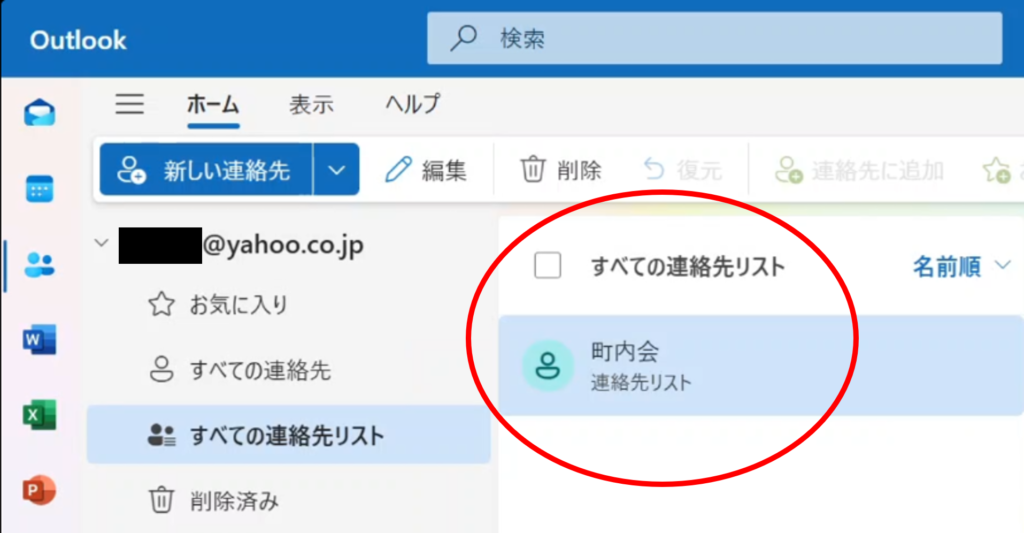
連絡先を表示する
画面の左側にある「連絡先」ボタンをクリックします。
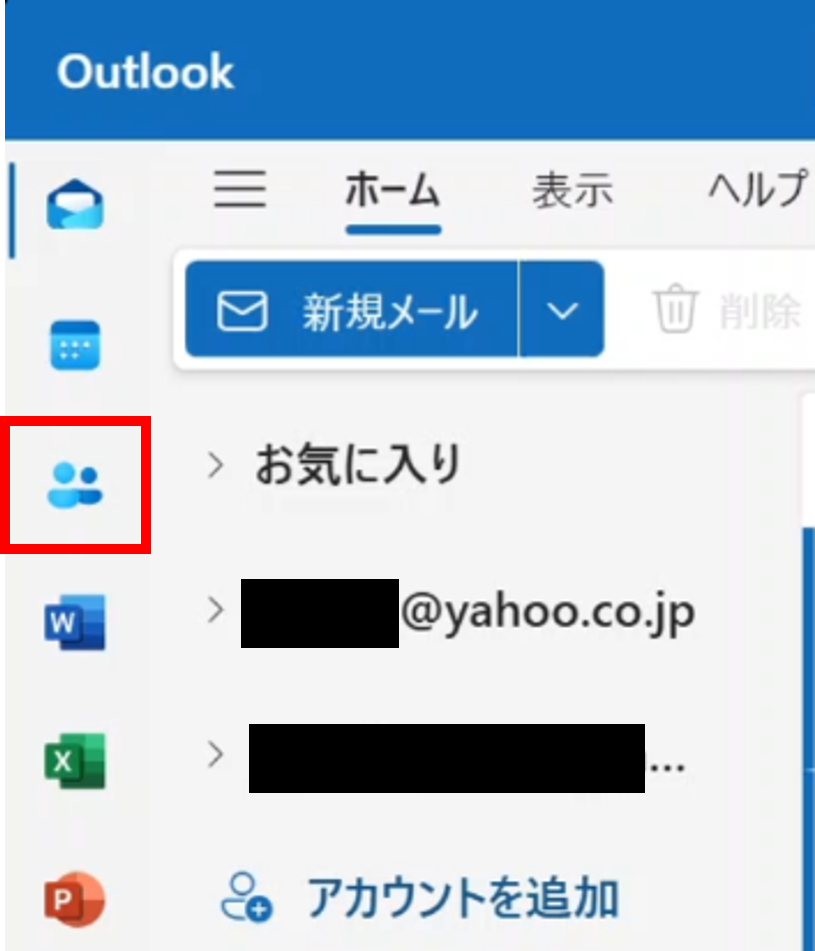
新しい連絡先リストを開き、メールアドレスを追加する
連絡先が表示されるので、「新しい連絡先」ボタン右の「∨」をクリック →「新しい連絡先リスト」をクリックします。
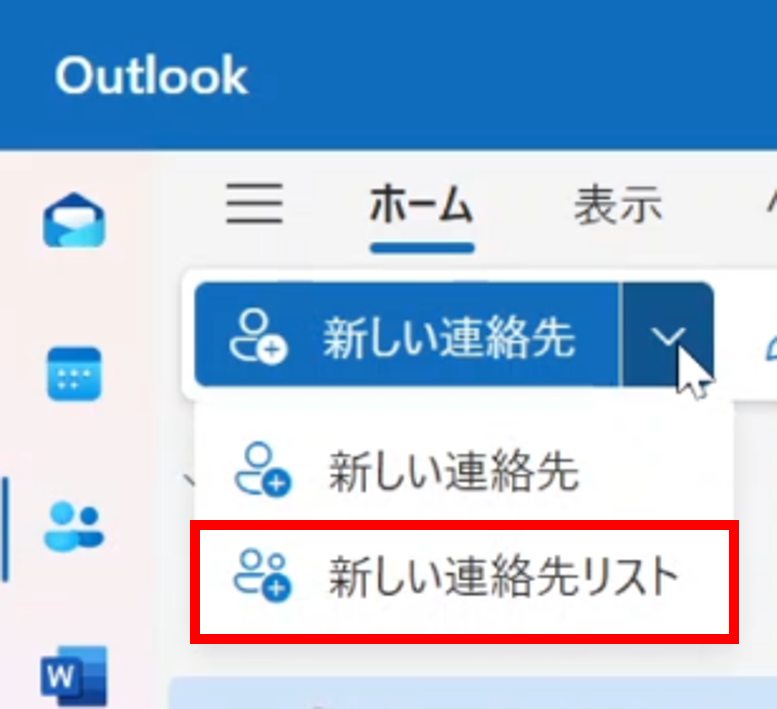
リスト作成用のウィンドウが開きます。
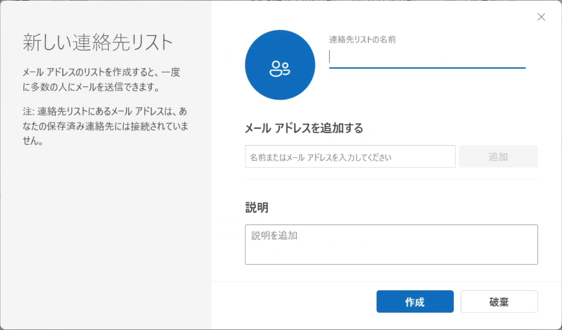
「連絡先リストの名前」を入力します。
新規メール作成で宛先に入力する際、候補として表示されやすいよう分かりやすく、シンプルな名前にしておきます。
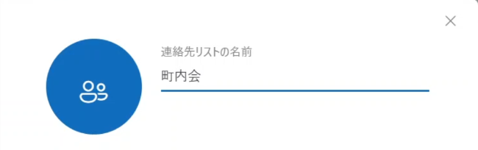
「メールアドレスを追加する」下の枠をクリックするとアドレスの候補が表示されます。追加したいアドレスがあればそれをクリックするとリストに追加されます。
見つからない場合、名前の一部もしくはアドレスの一部を入力すると候補が表示されるのでそれをクリックします。
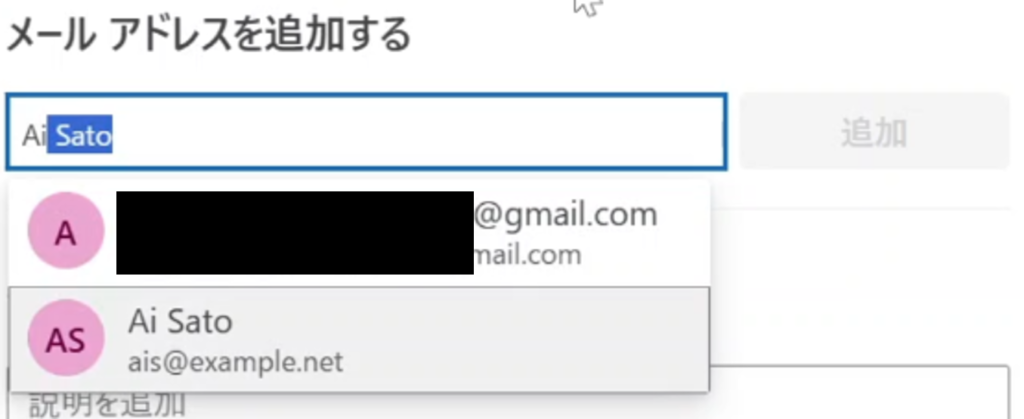
初めてメールを送る相手の場合は候補として表示されないので、正しいメールアドレスを入力し右の「追加」ボタンを押すとリストに追加できます。
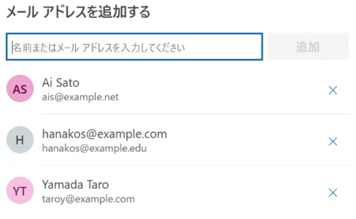
「説明」欄は、必要に応じて入力します。
最後に「作成」ボタンを押してリストの完成です。
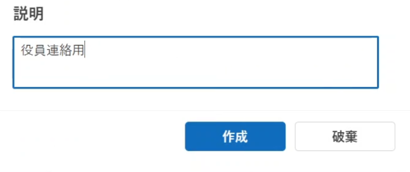
宛先リストの使い方
メールを新規作成します。
以下①、②どちらのやり方でもOKです。
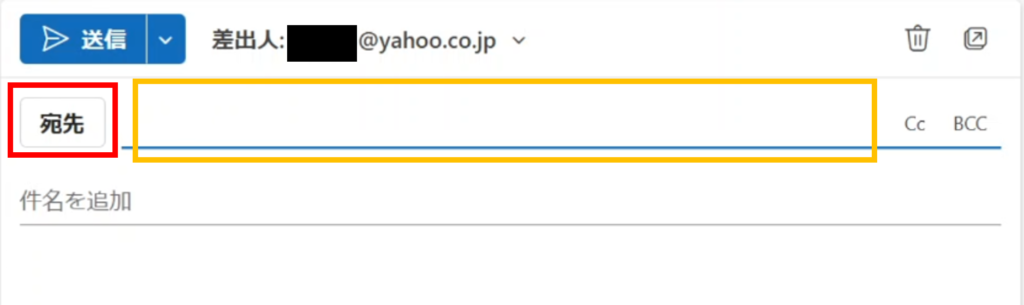
① 宛先欄に直接入力する
上図オレンジ枠内をクリックし、作成したリスト名を入力します。候補としてリスト名が表示されるのでそれをクリックすると宛先に入力されます。
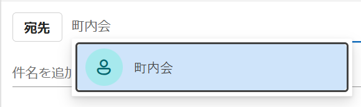
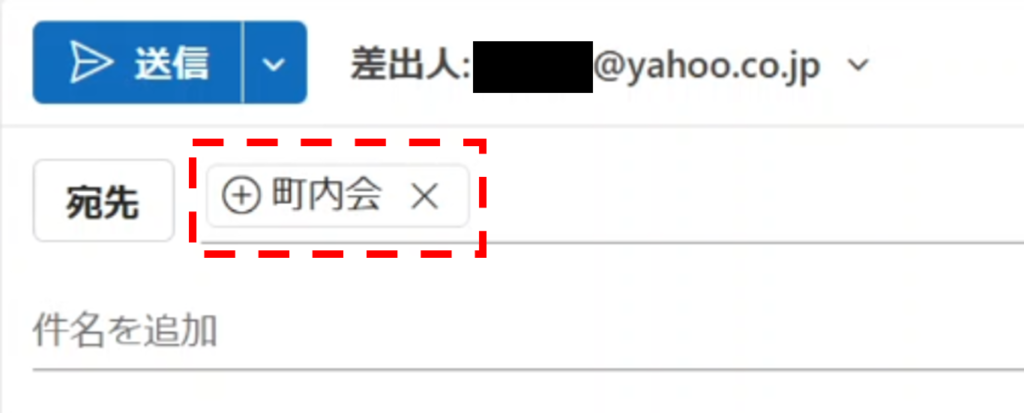
② 「受信者を追加」ウィンドウを開いて入力する
上図赤枠「宛先」ボタンをクリックすると「受信者を追加」ウィンドウが開きます。
宛先に追加したいリストを、下図緑枠の検索窓で検索する、もしくは一覧をスクロールして表示させます。名前・アドレス右側の「+」ボタンをクリックします。
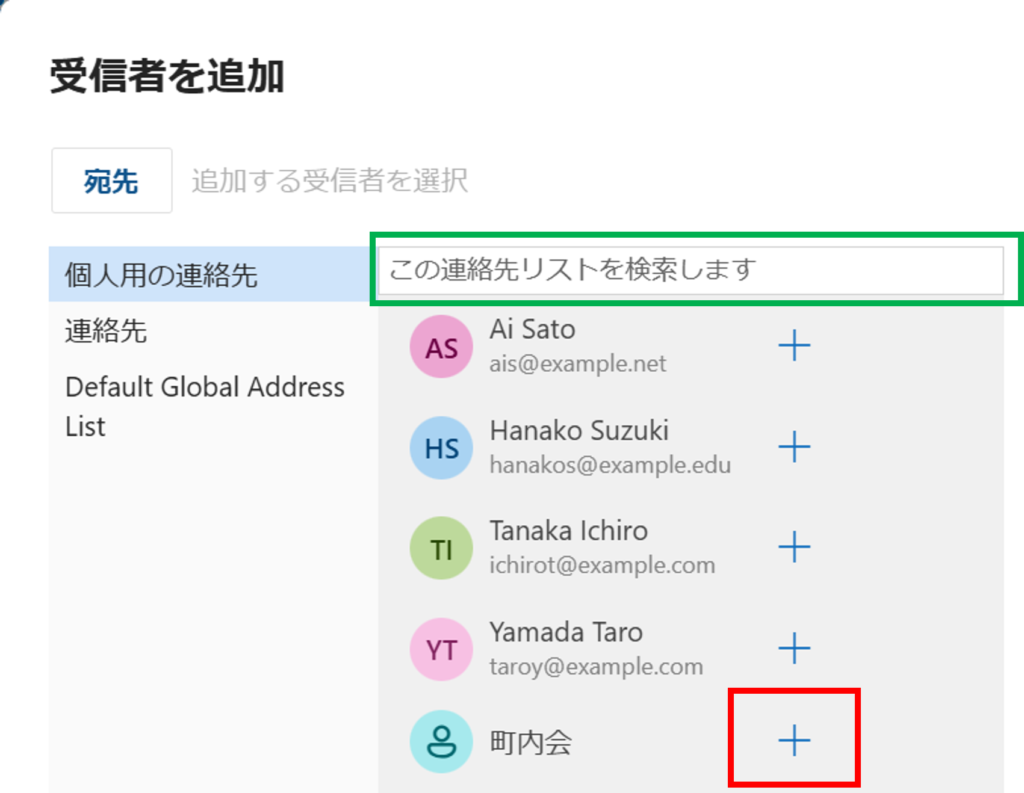
リストが追加されました(下図赤枠)。他にも送りたい相手がいる場合は、名前・アドレス右側の「+」ボタンをクリックして追加していきます。削除するには「×」ボタンをクリックします。
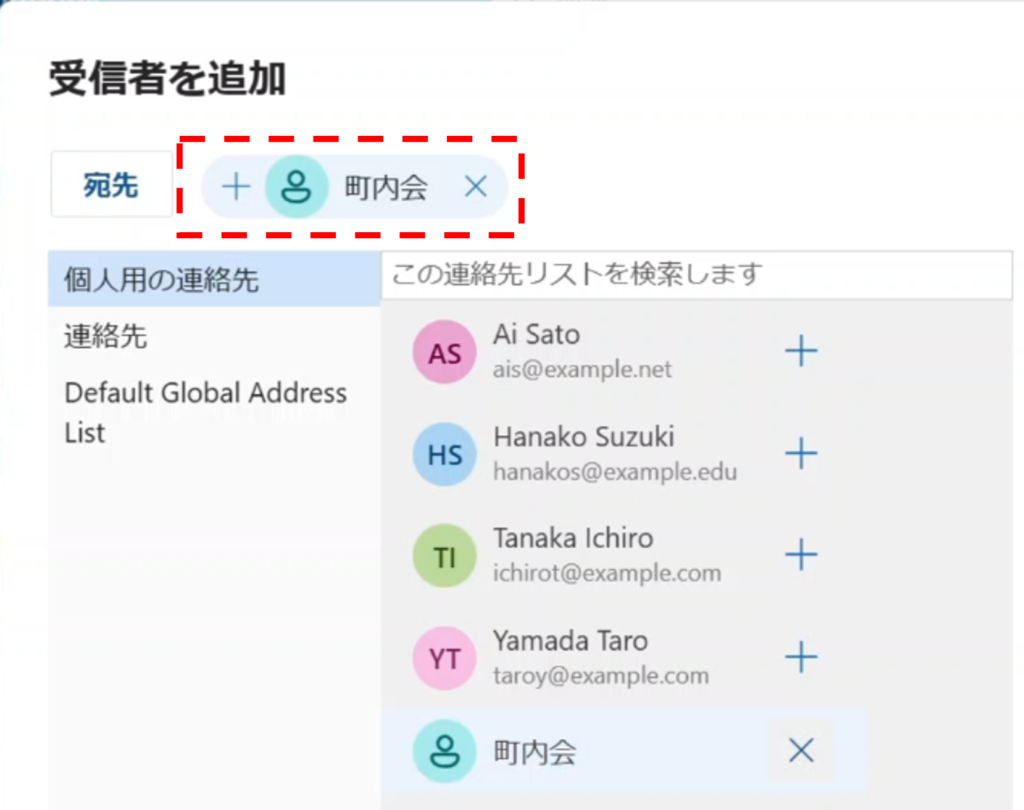
この時点ではまだ宛先への入力は完了していません。ウィンドウ右下の「保存」ボタンをクリックすると入力完了となります。
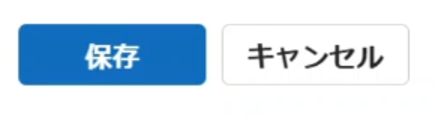
宛先欄にリストが追加されました。
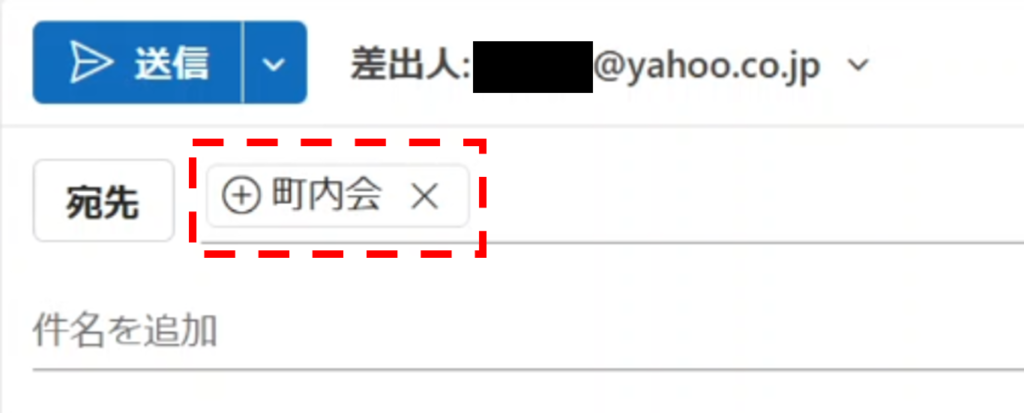
補足(上図)
「○の中に+」のボタンをクリックすると、リストに含まれているメールアドレスを展開することが出来ます。ただし、この操作は必須ではありません。







ディスカッション
コメント一覧
まだ、コメントがありません