新しいOutlookで連絡先を書き出す・取り込む(エクスポート・インポート)
新しいOutlookでの連絡先の書き出し(エクスポート)と、取り込み(インポート)の方法を解説します。
画面左側の「People」ボタンをクリックして連絡先を表示します。
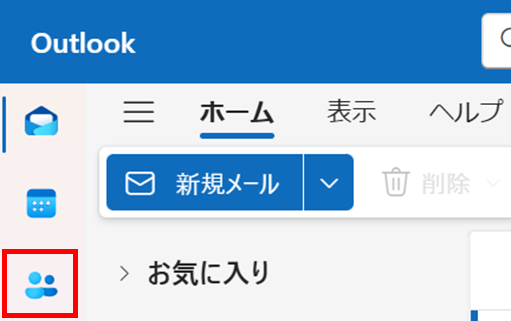
連絡先をエクスポートする
エクスポートしたい連絡先のあるアカウントをクリックします。
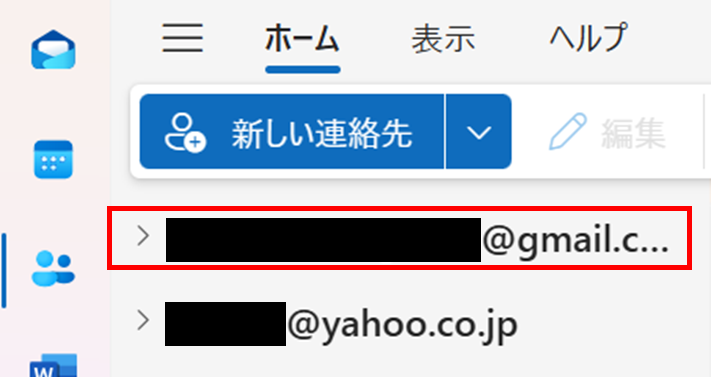
右上にある「連絡先の管理」をクリックします。
続いて「連絡先をエクスポート」をクリックします。
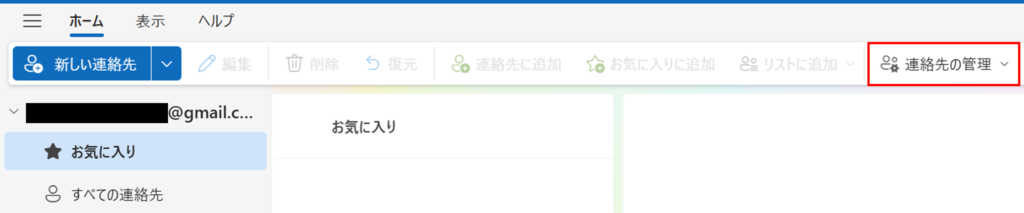
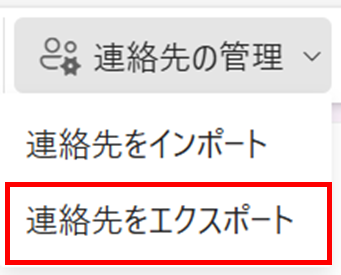
「連絡先をエクスポート」ウィンドウが表示されるので「このフォルダー内の連絡先:」で連絡先を選択します。デフォルトで「すべての連絡先」が選択されています。
「エクスポート」ボタンを押すと画面右上に「ダウンロード」が表示されます。
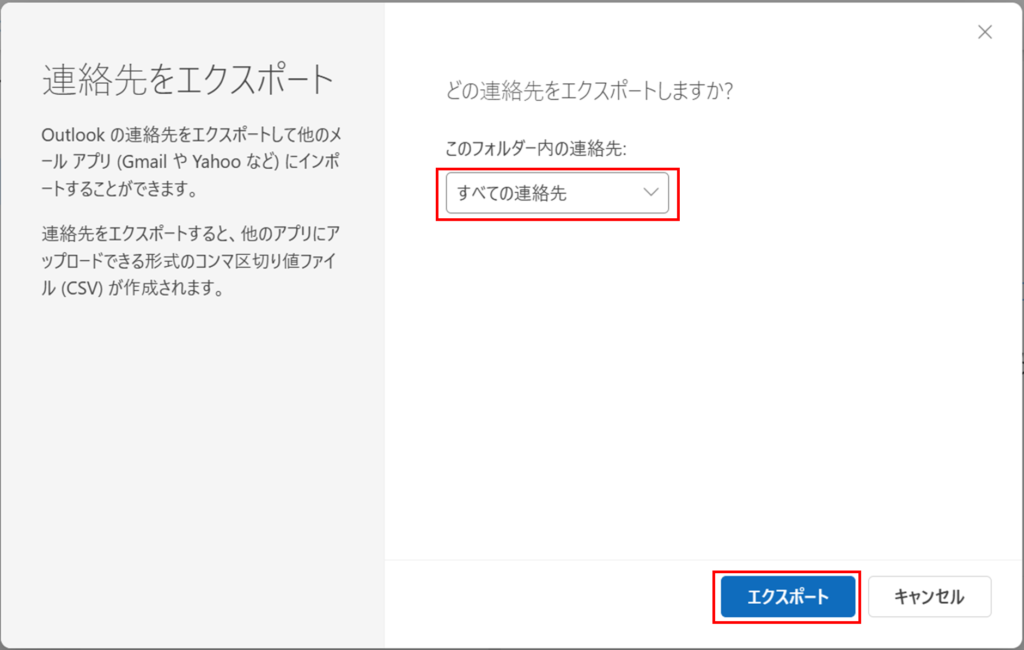
「ダウンロード」表示の「連絡先.csv」をクリックしてファイルを開き、内容を確認します。
この連絡先(csvファイル)は、Gmailなど他のメールサービス(アプリ)にも取り込むことが出来ます。
※ここで「ダウンロード」の表示を消してしまった場合は、「エクスプローラー」→「ダウンロード」からファイルを開きます。
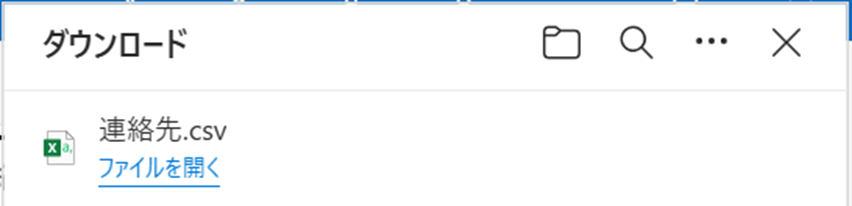

連絡先をインポートする
連絡先を追加したいアカウントをクリックします。
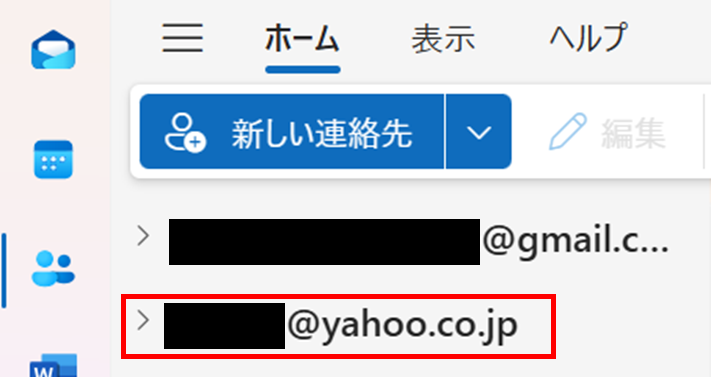
展開した項目の中から「すべての連絡先」をクリックすると右に「+連絡先をインポート」が表示されるのでそれをクリックします。
もしくは「連絡先の管理」ボタンから「連絡先をインポート」をクリックします。
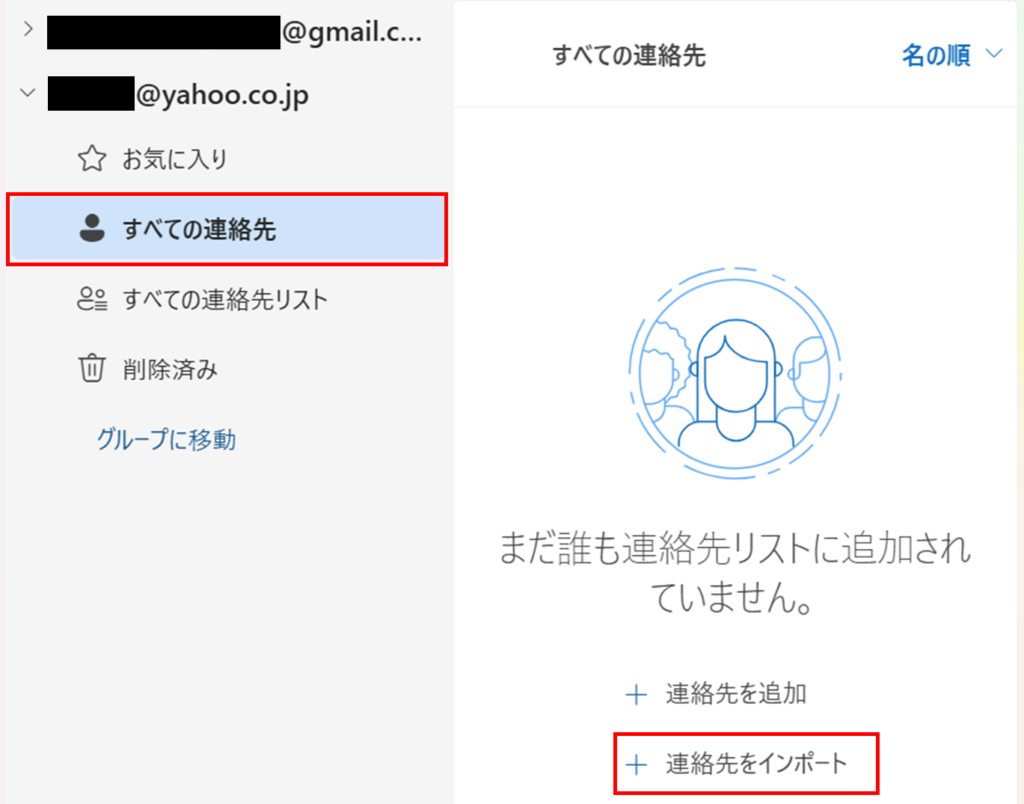
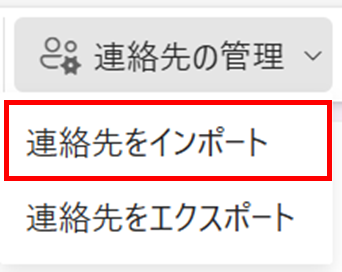
「連絡先をインポート」ウィンドウが表示されます。「CSV ファイルをアップロード」の「参照」ボタンを押し、「開く」ダイアログボックスにて「連絡先.csv」ファイルを選択します。
※他のメールサービス(アプリ)の連絡先(CSV形式)ファイルをインポートすることもできます。
そして「インポート」ボタンを押します。
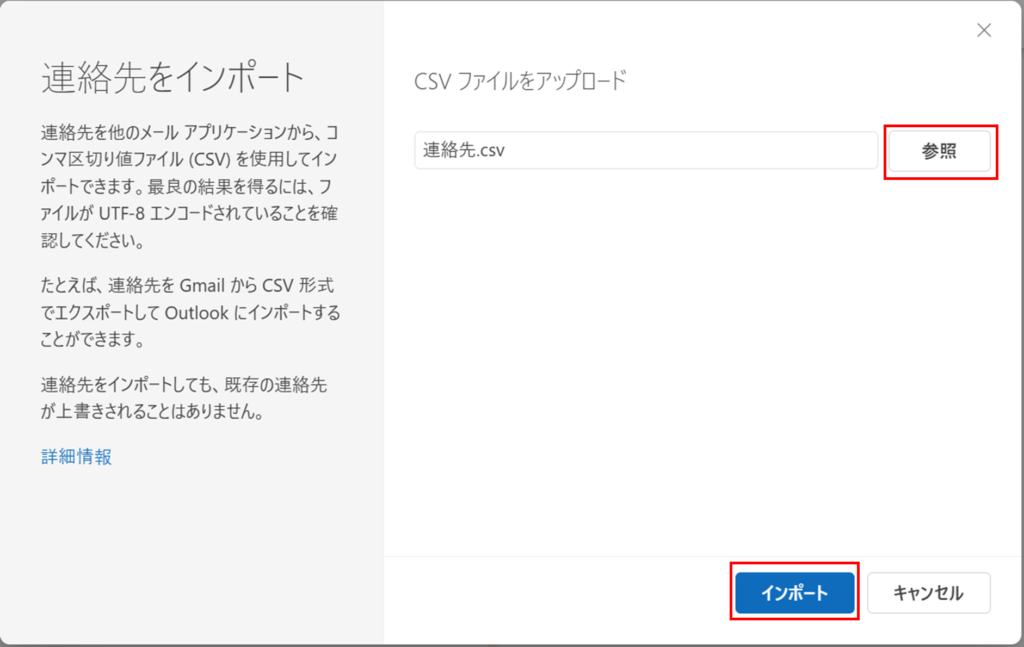
インポートが完了すると「終了しました」と表示されます。「閉じる」ボタンでウィンドウを閉じます。
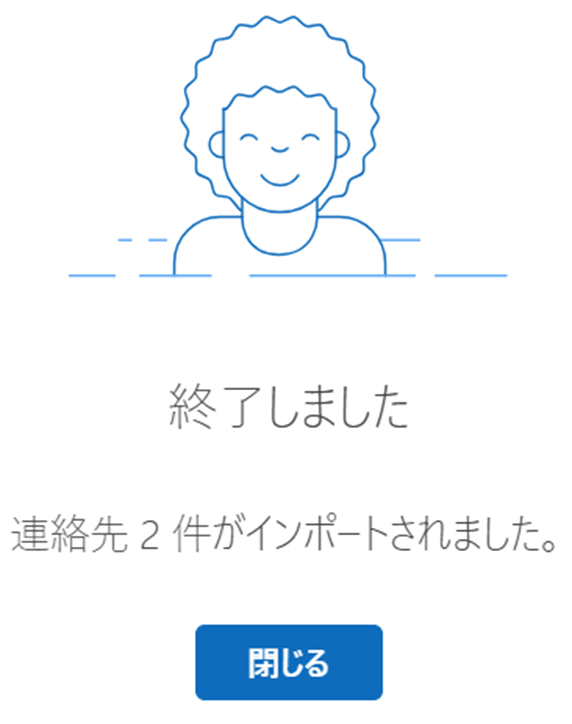
エクスポート先アカウントの「すべての連絡先」にインポートされていることが確認できます。
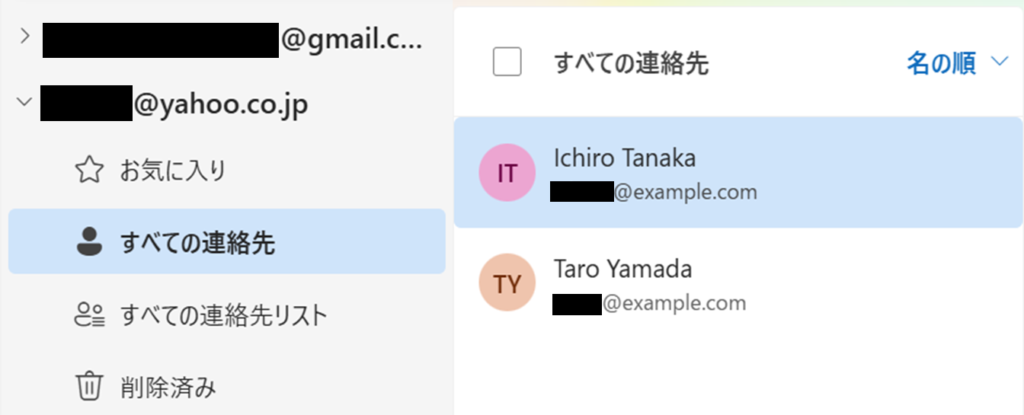





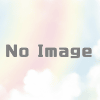
ディスカッション
コメント一覧
まだ、コメントがありません