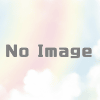[Office] 図形の “既定の書式設定” を変更する方法
Word/ Excel/ PowerPoint などで挿入される図形は、標準では次のような書式設定になっています。
| 図形の枠線 | 色[#172C51、RGB(23, 44, 81)]; 太さ1pt |
| 図形の塗りつぶし | 色[#4472C4、RGB(68, 114, 196)] |
| フォントの色 | [白、#FFFFFF、RGB(255, 255, 255)] |
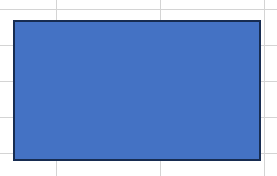
こちらのように、枠線あり・塗りつぶし青・白文字が既定となります。
違う書式設定で複数種類の図形を使って図を作成しようとしたとき、毎回「図形の枠線」、「図形の塗りつぶし」を変更するのが面倒な時があります。
そのようなときは、既定の書式を変更するのが便利です。
図の既定の書式を変更する
1.任意の図形に対し書式設定を行います。
2.図形上で右クリック →[既定の図形に設定]をクリック
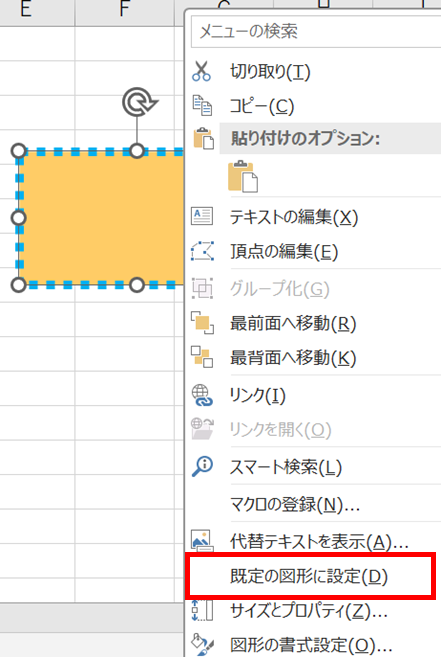
次に挿入する図形には、新たに設定した書式が適用されます。
図の既定の書式を元に戻したい場合
元々規定となっていた書式設定は、「図形のスタイル」から選択できます。
※既定の図形は、設定を行ったファイルのみに適用されます。既存のファイルや新規ファイルには影響しません。
1.図形を選択
2.[描画ツール]-[図形の書式] →下図赤枠をクリックし表示を展開する
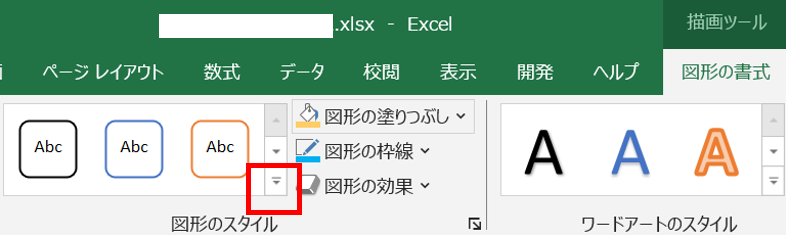
3.[図形のスタイル]-[テーマスタイル]の、上から2行目・左から2列目をクリックしてスタイルを適用
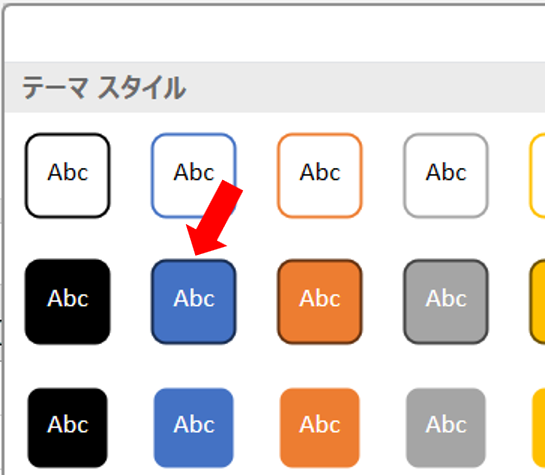
4.図形上で右クリック →「既定の図形に設定」をクリック
規定の書式設定が、最初の状態に戻りました。