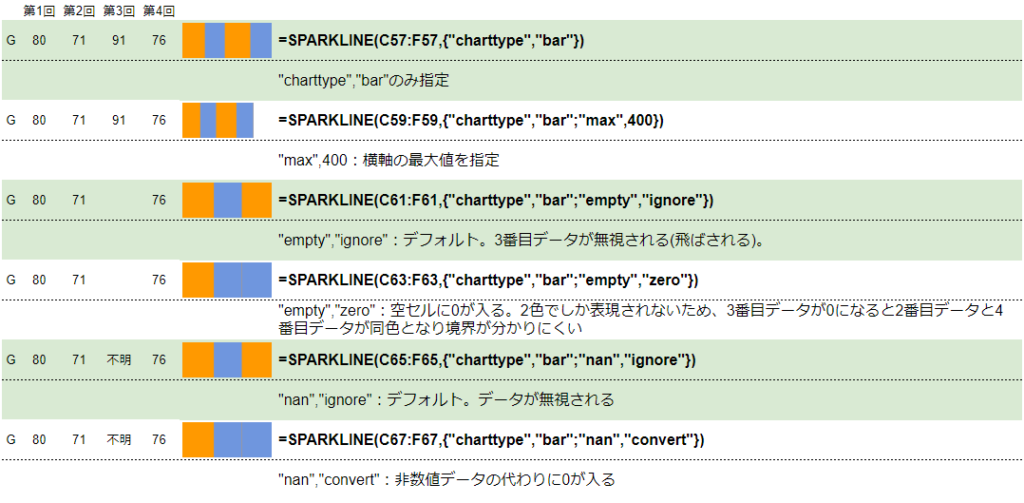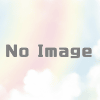[Googleスプレッドシート]スパークライン(ミニグラフ)を表示させる方法
Excelにはセル内にミニグラフを表示させるスパークライン機能のボタンがありますが、Googleスプレッドシートにはありません。スプレッドシートの場合は関数を使用して表示させることができます。
Excelでスパークラインを使用する場合
挿入タブ →スパークライン →グラフの種類を選択 →[スパークラインの作成]ダイアログボックス
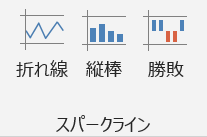

スプレッドシートでスパークラインを使用する
構文
SPARKLINE(データ, [オプション])
データ:セル範囲を指定する。
[オプション]:
・省略可能。省略した場合、デフォルトの折れ線グラフが表示される。
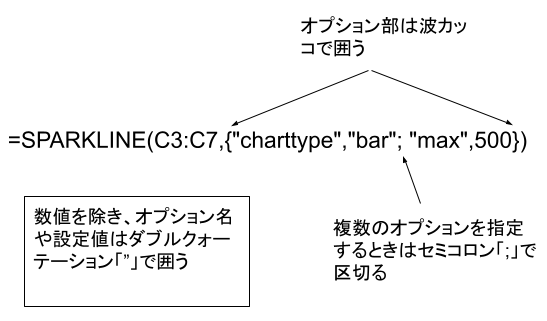
・オプションはセル範囲(リスト形式にする)で指定することが可能。2つのセル(2列)を用意し左のセルに「オプション名」、右のセルに「設定値」を指定する。下図(縦棒グラフの例で使用)、セル範囲E9:F10がオプション。
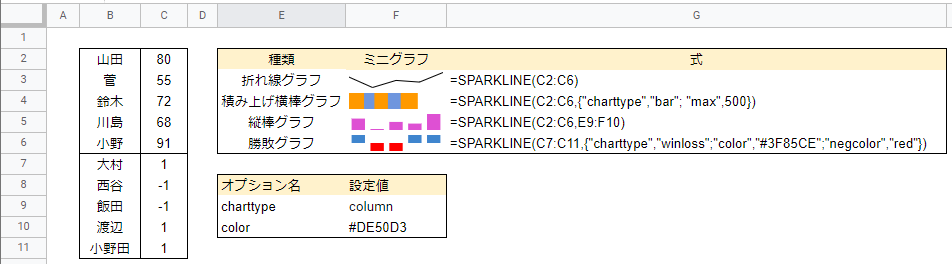
オプションと設定値
折れ線スパークライン
オプションに何も指定しなかった場合、デフォルトの「折れ線グラフ」が表示される。
指定する場合は、「”charttype”,”line”」とする。
| ymin | 縦軸の最小値 |
| ymax | 縦軸の最大値 |
| color | 線の色。”red”や、16進数のカラーコード(#3F85CE)で指定 ※線の色は「テキストの色」でも変更可能 |
| empty | 空セルの処理方法。zero、ignore |
| nan | 非数値データを含むセルの処理方法。convert、ignore ※nan (not a number) |
| rtl | グラフを右から左に表示するかどうか。true、false ※rtl (right to left) |
| linewidth | グラフの線の太さ。数値が大きくなると太くなる |
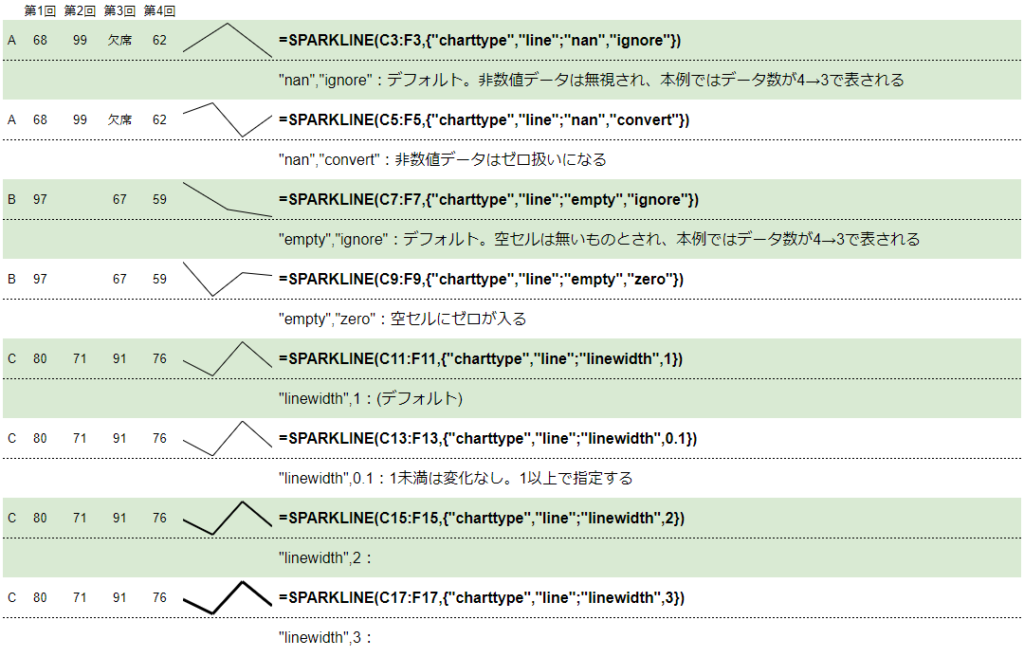
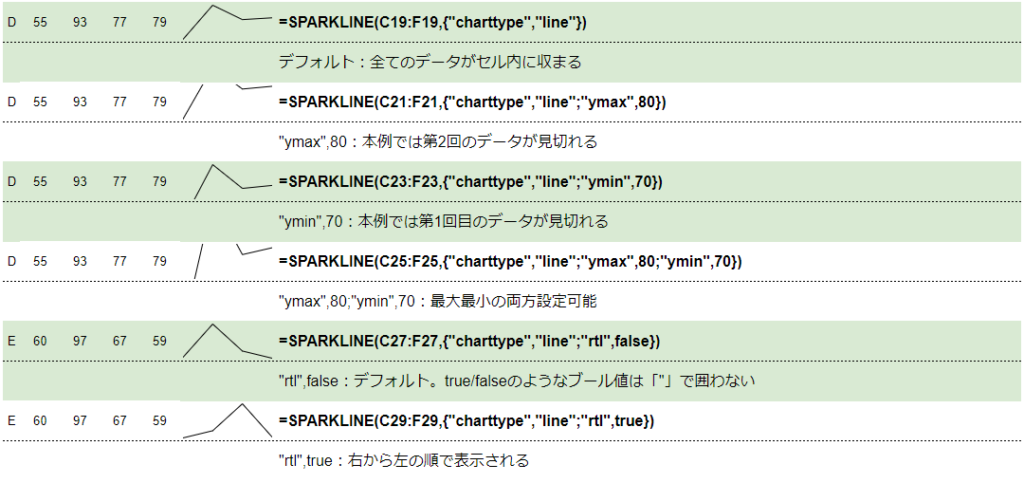
縦棒スパークライン/勝敗スパークライン
縦棒スパークライン:"charttype","column"
勝敗スパークライン:"charttype","winloss"
| color | 縦棒の色 ※縦棒スパークラインは、「テキストの色」でも変更可能 |
| lowcolor | 最小値の縦棒の色 |
| highcolor | 最大値の縦棒の色 |
| firstcolor | 最初の縦棒の色 |
| lastcolor | 最後の縦棒の色 |
| negcolor | すべての負の縦棒の色 |
| empty | 空セルの処理方法。zero、ignore |
| nan | 非数値データを含むセルの処理方法。convert、ignore |
| axis | 軸の表示。true、false |
| axiscolor | 軸を表示した場合の軸の色 |
| ymin | 縦軸の最小値 ※勝敗スパークラインは除く |
| ymax | 縦軸の最大値 ※勝敗スパークラインは除く |
| rtl | グラフを右から左に表示するかどうか。true、false |
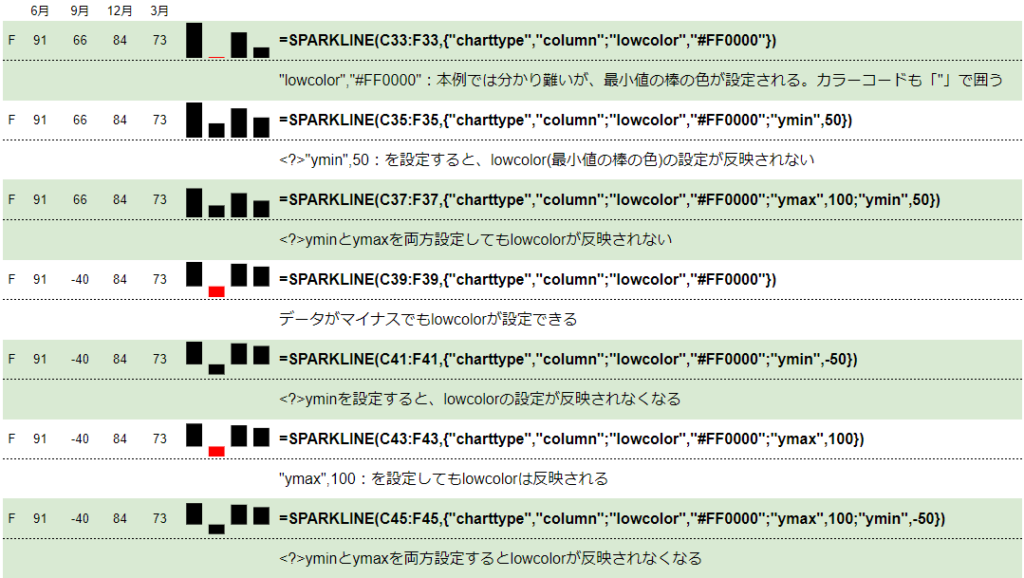
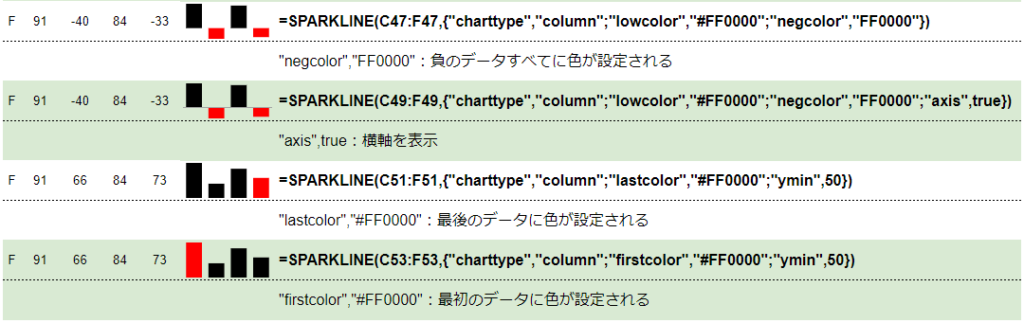
積み上げ横棒スパークライン
“charttype","bar" で指定する。
| max | 横軸の最大値 |
| color1 | 横棒1つ目の色 |
| color2 | 横棒2つ目の色 |
| empty | 空セルの処理方法。zero、ignore |
| nan | 非数値データを含むセルの処理方法。convert、ignore |
| rtl | グラフを右から左に表示するかどうか。true、false |